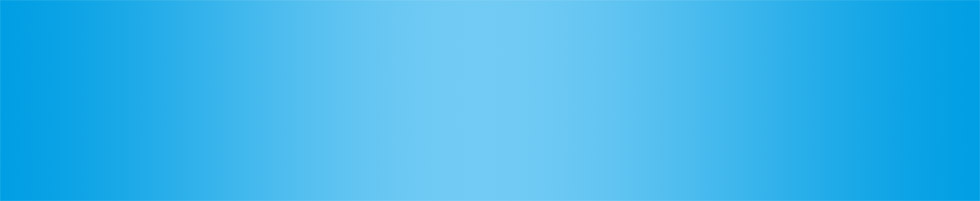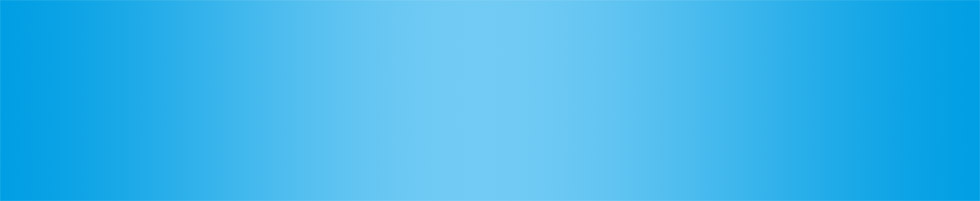Unusually the ADL device communicates using its integrated Iridium satellite module.
Now in some cases aircraft are now equipped with a more powerful Internet access like
Starlink (or in rare cases Inmarsat etc.). While those systems offer internet access to
your iPad etc. the ADL device is still required if you would like to send weather data
to your installed avionics. This connection is possible with all ADL devices ADL140 to
ADL200. Previous ADL110B, ADL120 or ADL130 will not work.
The following steps assume that you have an installation where the weather data interface
to your installed avionics is already properly configured and working. To test for example
a Starlink internet access, you will have to take those steps:
1) Update the ADLConnect app (for the moment this feature is available for iOS only,
Android will follow).
Make sure you have ADLConnect app version 9.90 or later from the Apple app store installed.
2) Update the firmware of your ADL device. If you have never done this before:
- Terminate all apps running in the background on your iPhone or iPad
- Connect via WiFi to the ADL device
- Press on the Update firmware button on the Config page of the ADLConnect app.
- Let the update run through its 2 phases for about 7 to 10 minutes.
- In case of problems you can always restart the ADL device by resetting power and restarting
the procedure. The device can not be damaged by restarting it.
3) Now you should have an ADL device ADL140 to ADL200 running on firmware version 9.90 or later
4) Put the ADL device in WiFi client mode
When connected to the ADL device via WiFi, using the ADLConnect app go to the Config page. Scroll to the
"Hardware config"" section. Then in the line "WiFi Mode"" select "Client". In the line below "WiFi SSID"
enter the name of the WiFi you would like to join. So for example "Starlink". Please pay special
attention to correct spelling, spaces etc. Any error and the connection will not work later on.
Then enter the WiFi password in the line below. Again paying special attention to spelling.
Further in the line "WiFi Subnet mask" select the correct subnet mask for this network.
In nearly all cases this will be 255.255.255.0
Finally press "Save" below, confirm and wait for the ADL device to reboot.
After rebooting the ADL device will come up for 90 seconds as the standard WiFi "ADL Connect" which
allows you to make changes in case of errors. Then it will switch and try to log in as a client in
the configured WiFi network.
So after 90 seconds also switch your iPad to this WiFi network, so for example the Starlink WiFi network.
Open the ADLConnect app and make sure it shows a working connection with the ADL device on this WiFi.
5) Now you have connected your iPad (or iPhone) and the ADL device both as clients in the WiFi network
of your Starlink terminal. Open the ADLConnect app and on the Config page search the line "Iridium/4G/WiF".
Switch this to "WiFi".
Now switch to the "Update WX" page. You will notice the download button is now called "Single
WiFi download" instead of "Single Iridium download". Now all actions you take on the download page
will be executed using the WiFi link instead of the Iridium link.
6) Do a test weather download. After the download all processing and distribution to other
systems using RS232 wire or wireless FIS-B will stay the same as you used them previously
sourcing data from the Iridium network.
7) At this moment this service is free of charge as a demo. But as we use income from Iridium
subscriptions to keep the entire system going we will have to introduce a special subscription
service for the ADL devices shortly which includes such WiFi weather downloads but no
Iridium airtime.